ps怎么复制图案到新的图层
01
启动PS软件,进入到新建文档的界面。
02
接着,鼠标点住图片文件直接拉到新建文档界面这里来,再放开鼠标,那么,该图片即显示在PS操作界面中。
03
接着,在工具栏中,调出快速选择工具
04
鼠标放在目标图案上,拖拉,把该图案选中。

05
接着按下CTRL+J;可以看到,刚才选中的图案已拷贝到新的图层中。
06
按V键,切换到移动工具,把复制的图案移到另一处。
无法弹出usb大容量存储
01
造成这个问题的原因:是有程序正在占用着U盘或者移动硬盘。有可能是输入法,也有可能是别的什么乱七八糟的程序。
02
要解决这个问题,其实也很简单。首先在桌面找到计算机,如图所示:
03
选中计算机后,右键,点击“管理”,如图所示:
04
点击“管理”之后,会打开一个“计算机管理”窗口,如图所示:
05
找到“事件查看器”,点开它,如图所示:
06
打开“自定义视图->管理事件”,如图所示:
07
双击“管理事件”里面的警告事件(最新发生的事件),打开它,如图所示:
08
从下图可以看到,警告事件的“常规”里面记录了到底是哪一个进程占用了U盘或者移动硬盘。
09
也可以看一下详细信息,它也详细记录了到底是哪个进程PID,那个程序占用了U盘或者移动硬盘。
10
现在知道了是那个“进程PID”占用了U盘或者移动硬盘,那么就好办了。只要结束掉这个占用进程就ok了
11
打开Windows 任务管理器,点击“查看->选择列”,如图所示:
12
打开之后,勾选“PID(进程标识符)”,确定。如图所示:
13
可以看到Windows 任务管理器里面多出了一列“PID”出来,如图所示:
14
这时候,就可以找出刚才那个进程PID出来,把它结束掉,如图所示:
关键词: PS怎么复制图案 ps怎么复制图案到新的图层 弹出USB大容量存储设备时出问题的解决方法 无法弹出usb大容量存储


















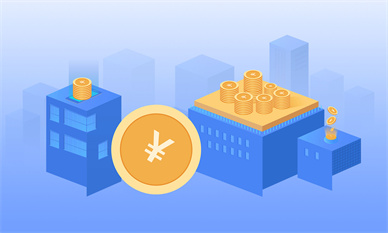

 营业执照公示信息
营业执照公示信息